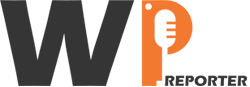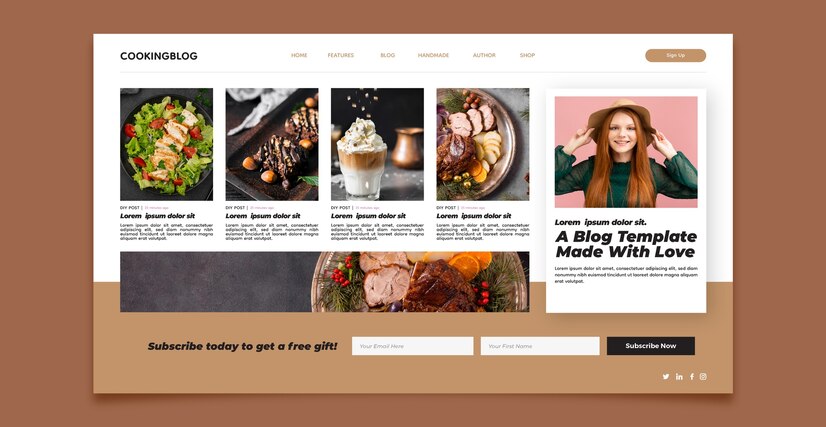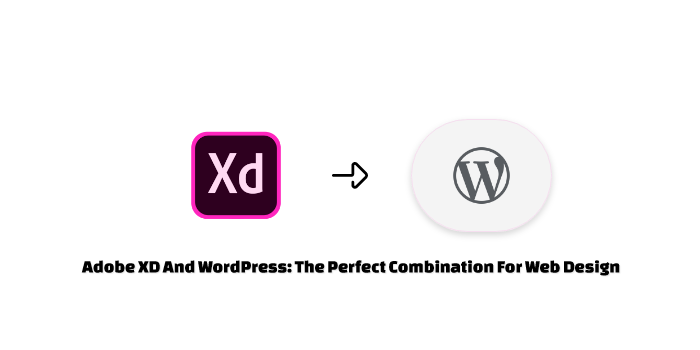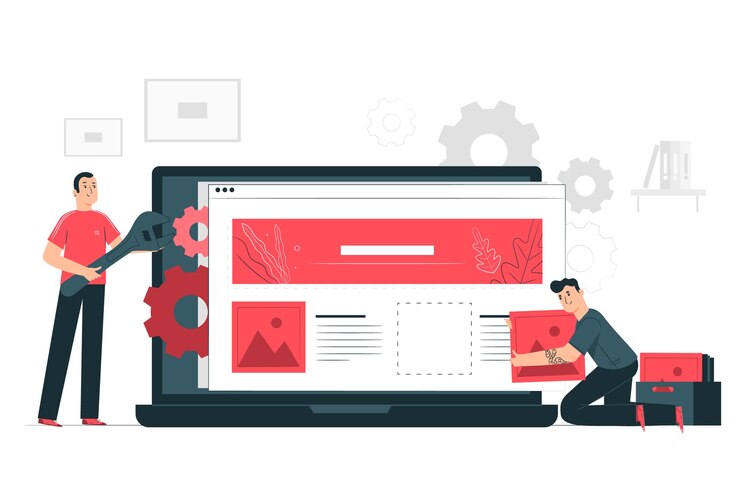Tags are a powerful way to organize content in WordPress, helping users to discover related posts and navigate your site more easily. Adding tag support to your WordPress theme is a straightforward process that can enhance your site’s functionality and user experience. This guide will walk you through the steps to add tag support to your WordPress theme.
Contents
Why Add Tag Support to WordPress Theme?
Tags help users find content related to their interests, improving site navigation and user engagement.
Enhanced SEO: Tags create additional pages with relevant keywords, which can help improve your site’s search engine ranking.
Better Content Organization: Tags allow you to group posts by specific topics, making it easier for visitors to find related content.
Steps to Add Tag Support to Your Theme
To add tag support to your theme, you need to modify your theme’s functions.php file. This file is where you can add custom functions to extend your theme’s functionality.
Step 1: Open your theme’s functions.php file
You can find this file in your theme’s directory, which is typically located in wp-content/themes/your-theme-name/functions.php.
Add the following code to enable tag support:
// Enable tag support for posts
function your_theme_slug_setup() {
add_theme_support('post-tags');
}
add_action('after_setup_theme', 'your_theme_slug_setup');
This code ensures that your theme supports tags.
Step 2: Display Tags on Single Post Pages
To display tags on single post pages, you’ll need to modify your theme’s single post template, usually named single.php.
Open your theme’s single.php file.
Add the following code where you want the tags to appear:
<?php
// Display tags for the current post
$post_tags = get_the_tags();
if ( $post_tags ) {
echo '<div class="post-tags">';
foreach( $post_tags as $tag ) {
echo '<span class="tag"><a href="' . get_tag_link($tag->term_id) . '">' . $tag->name . '</a></span> ';
}
echo '</div>';
}
?>
This code retrieves and displays the tags associated with the current post.
Step 3: Style Your Tags
To make your tags look good, you’ll need to add some CSS. You can add your CSS rules to your theme’s stylesheet (style.css).
Open your theme’s style.css file.
Add the following CSS to style your tags:
.post-tags {
margin-top: 20px;
}
.post-tags .tag {
display: inline-block;
background-color: #f1f1f1;
border-radius: 3px;
padding: 5px 10px;
margin: 5px;
}
.post-tags .tag a {
text-decoration: none;
color: #333;
}
.post-tags .tag a:hover {
color: #0073aa;
}
This CSS will style the tags to be visually appealing and consistent with your theme’s design.
Read: How To Use CSS To Enhance Your WordPress Website
Step 4: Add Tag Archives
To ensure users can view all posts associated with a particular tag, you should create a tag archive template. This template displays all posts that share a specific tag.
Create a new file named tag.php in your theme’s directory.
Add the following code to create a basic tag archive template:
<?php get_header(); ?><div id=“primary” class=”content–area“>
<main id=”main” class=”site–main“>
<?php if ( have_posts() ) : ?>
<header class=”page–header“>
<h1 class=”page–title“>
<?php single_tag_title(); ?>
</h1>
<?php
// Show an optional tag description
$tag_description = tag_description();
if ( ! empty( $tag_description ) ) {
echo ‘<div class=”tag-description”>’ . $tag_description . ‘</div>’;
}
?>
</header><!– .page-header –>
<?php
// Start the Loop.
while ( have_posts() ) :
the_post();
// Include the Post-Format-specific template for the content.
get_template_part( ‘template-parts/content’, get_post_format() );
endwhile;
// Previous/next page navigation.
the_posts_pagination();
else :
// If no content, include the “No posts found” template.
get_template_part( ‘template-parts/content’, ‘none’ );
endif;
?>
</main><!– .site-main –>
</div><!– .content-area –>
<?php get_sidebar(); ?>
<?php get_footer(); ?>
This code creates a basic template that displays posts tagged with a specific tag, along with pagination if there are multiple pages of posts.
Step 5: Test Your Changes
After adding the code and styling, it’s important to test your changes to ensure everything is working correctly.
- Create or edit a post: Add some tags to a post and publish it.
- View the single post page: Check if the tags are displayed correctly.
- View the tag archive page: Click on a tag to see if the tag archive page displays all posts associated with that tag.
In Conclusion
Adding tag support to your WordPress theme is a valuable enhancement that improves navigation, enhances SEO, and helps organize your content better. By following the steps outlined in this guide, you can easily enable and display tags on your site, providing a better experience for your visitors and potentially boosting your site’s performance in search engines.