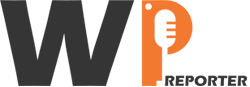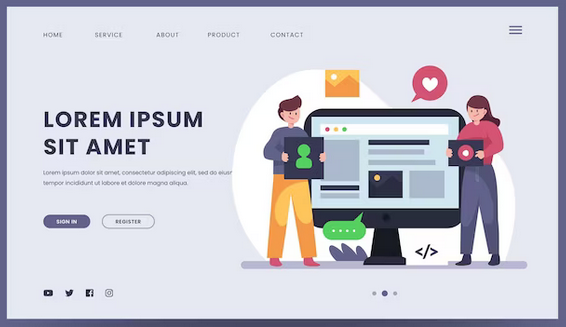If you’ve encountered the frustrating Elementor Server Error 500, don’t worry; you’re not alone. This error message can disrupt your website-building experience and hinder your progress. However, by following the steps outlined in this guide, you’ll be able to troubleshoot and resolve this issue promptly. So let’s dive in and get your Elementor-powered website back on track!
Contents
Understanding the Elementor Server Error 500
When you encounter the Elementor Server Error 500, it means that something has gone wrong with the server hosting your website. This error can occur due to various reasons, such as incompatible plugins or themes, memory limitations, or conflicts with other website components.
To resolve the Elementor Server Error 500, follow these steps:
Check Plugin and Theme Compatibility
Start by deactivating all plugins on your WordPress website, except for Elementor and the necessary plugins required for your site’s functionality. If the error disappears, reactivate each plugin one by one to identify the problematic plugin causing the conflict. Similarly, switch to a default WordPress theme temporarily to check if the issue is theme-related.
Increase Memory Limit
Insufficient memory can also trigger the Server Error 500 message. You can increase the memory limit by editing the wp-config.php file in the root directory of your WordPress installation. Add the following line of code just before the line that says “That’s all, stop editing! Happy blogging!”
define( ‘WP_MEMORY_LIMIT’, ‘256M’ );
Save the changes and refresh your website to see if the error persists.
Check Server Logs
Server logs can provide valuable insights into the root cause of the Elementor Server Error 500. Access your website’s error logs and look for any specific error messages related to the issue. These logs are typically available in the server’s control panel or through FTP.
Clear Cache and Reinstall Elementor
Clearing your website’s cache can sometimes resolve the error. Use a caching plugin or reach out to your hosting provider for assistance with cache clearing. If the problem persists, consider reinstalling the Elementor plugin to ensure that you have the latest version without any corrupted files.
Contact Support or Your Hosting Provider
If none of the above steps resolve the issue, it’s time to seek help from Elementor’s support team or your hosting provider. Provide them with detailed information about the error and the steps you’ve already taken. Their expertise will enable them to assist you further in troubleshooting the problem.
Read: Adobe XD To Elementor: Revolutionizing WordPress Web Design
Conclusion
Dealing with the Elementor Server Error 500 can be frustrating, but with the right approach, you can resolve it efficiently. By systematically going through the troubleshooting steps mentioned in this guide, you can identify the cause of the error and implement the appropriate solution. Remember to stay patient and reach out for assistance when needed. Your Elementor-powered website will soon be up and running smoothly once again!